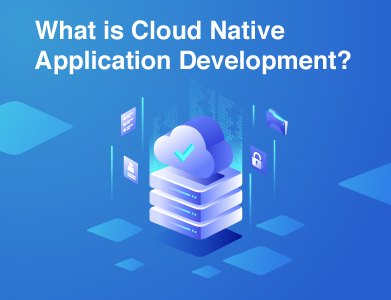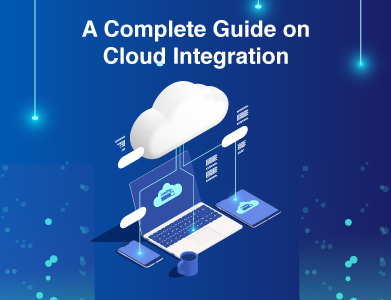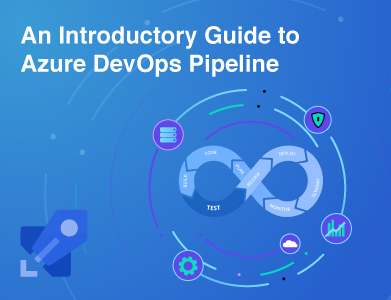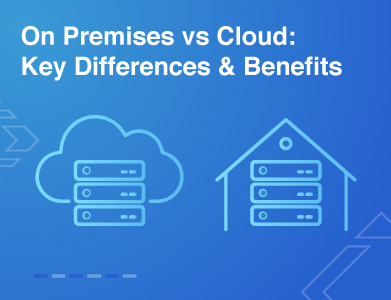Expertise
If you’re working with Salesforce, you probably know that it’s a powerful tool for managing customer relationships. But when it comes to connecting it with other software your team uses daily, you might find it a bit challenging. Maybe you’re spending too much time manually transferring data, or you’re looking for a way to automate processes between Salesforce and other apps you rely on. That’s where Salesforce API integration steps in and really makes a difference.
This guide breaks down exactly how to get started with Salesforce development. You’ll learn about setting up API access, making your first API requests, and using best practices to keep everything secure and efficient. By the end, you’ll have a roadmap for creating a smooth connection between Salesforce and the tools you use, which can help your team get more done in less time.
Let’s get into it!
What’s the Deal with Salesforce APIs?
Before we dive into the technical stuff, let’s start with the basics. Salesforce APIs are the “connectors” that let different apps talk to Salesforce. They make it possible to sync data, automate tasks, and generally make Salesforce more useful by letting you share information with other systems you’re working with.
Here’s a quick rundown of a few popular Salesforce APIs:
- REST API Great for web and mobile apps. REST is widely used and relatively easy to work with.
- SOAP API This API is great for more complex integrations. It’s commonly used in enterprise settings.
- Bulk API If you need to handle big data, the Bulk API is designed for large-scale data loads and updates.
- Streaming API This one’s for real-time updates. It lets you subscribe to data changes, so you don’t have to keep polling the server.
In this guide, we’re going to focus on the Salesforce REST API, since it’s a good starting point for most integrations and offers plenty of flexibility for common tasks.
Step 1: Set Up a Connected App in Salesforce
The first thing you need to do is set up what Salesforce calls a Connected App. This app is basically a “gateway” that lets Salesforce share data with another system while keeping everything secure.
Here’s How to Set It Up
- Log in to Salesforce, go to Setup (click the gear icon in the upper right).
- Search for App Manager in the quick find box and click it.
- Click on New Connected App in the top right corner.
- Fill in some basic info, like your app name and email.
- Under API (Enable OAuth Settings), check the box for enabling OAuth.
- Enter a Callback URL
- For OAuth Scopes, select Full Access. This lets your app do pretty much anything within Salesforce (but only if you want that level of access).
- Save your settings. Salesforce will generate a Consumer Key and Consumer Secret – keep these handy, as you’ll need them to connect to your app.
With this setup, you now have the keys to start making API calls into Salesforce.
Step 2: Authenticate and Get Your Access Token
The next step is to authenticate your app. This essentially means proving to Salesforce that your app is safe and trustworthy. Salesforce uses something called OAuth 2.0, a standard way to handle secure logins.
You’ll need to send a request to Salesforce to get an access token. This token is a temporary key that lets you make API calls on behalf of your Salesforce account. Once you have the token, you’re all set to start interacting with Salesforce data.
How to Get Your Access Token
- Create a POST request to this URL, and include the following information:
- grant_type: Set this to password.
- client_id: This is your Consumer Key from the Connected App.
- client_secret: This is your Consumer Secret.
- username: Your Salesforce username.
- password: Your Salesforce password + security token (yes, both).
- When Salesforce accepts this request, it will send back an access token. You’ll need to add this token to the header of any API calls you make.
Here’s what the request looks like if you’re using cURL (a command-line tool for making HTTP requests):
You should see a response that includes an access token if everything is set up right. Save this token—you’ll need it to make API requests.
Step 3: Making Your First API Call
Now comes the fun part—using the API to actually get some data from Salesforce! Let’s start simple and try retrieving a list of accounts. This is a great way to confirm that your access token is working and your app can communicate with Salesforce.
Setting Up the Request
For this request, you’ll need to:
- Set the URL: The basic format
- Choose the API version: Replace XX.X with the version number (e.g., v52.0).
- Add your Query: You can use something like SELECT Id, Name FROM Account to get account data.
Replace your_instance with your actual Salesforce instance name, and XX.X with your API version. You should see a response with account details in JSON format if everything is set up right.
Step 4: Understanding and Handling API Responses
Each time you make an API call, Salesforce will send back a response. This response will include data if your call was successful, or an error message if something went wrong.
Here’s a quick rundown of common response codes:
200 OK Everything went fine, and you’ll see the requested data.
201 Created The request was successful, and something was created (like a new record).
204 No Content The request was successful, but there’s no data to return.
400 Bad Request There’s an issue with your request. Double-check your syntax and parameters.
401 Unauthorized Your access token might be expired or incorrect.
404 Not Found The resource couldn’t be found.
When you’re building an integration, make sure to include error handling. This means checking each response for its status code, and logging errors for troubleshooting later.
Step 5: Handling Common API Tasks
Once you’re set up, you’ll likely be doing a few common tasks with the API: creating records, updating records, and deleting records. Let’s quickly cover each one.
Creating a Record
To create a record, you’ll send a POST request to the API with the details for the new record in the request body.
Example:
curl -X POST
-H "Authorization: Bearer YOUR_ACCESS_TOKEN" \
-H "Content-Type: application/json" \
-d '{"Name": "New Account"}'
Updating a Record
For updates, you’ll use PATCH instead of POST, and include the record ID in the URL.
Example:
curl -X PATCH
-H "Authorization: Bearer YOUR_ACCESS_TOKEN" \
-H "Content-Type: application/json" \
-d '{"Name": "Updated Account Name"}'
Deleting a Record
To delete a record, send a DELETE request with the record ID in the URL.
Example
curl -X DELETE -H "Authorization: Bearer YOUR_ACCESS_TOKEN"
Best Practices for Salesforce API Development
When building an Salesforce API integration, here are a few best practices to keep things smooth and secure:
- Track API Usage Salesforce has limits on API calls based on your account type. Keep an eye on your usage to avoid hitting these limits.
- Handle Errors Gracefully Implement error-handling so that if a call fails, your app doesn’t crash. Instead, it should log the error and either try again or notify you.
- Use Bulk API for Large Data If you’re dealing with a lot of data, Salesforce’s Bulk API is a more efficient way to handle large-scale data loads.
- Monitor for Security Use HTTPS for data encryption and monitor your API calls for any suspicious activity.
- Test in a Sandbox Always test your API setup in a Salesforce Sandbox before moving to production.
Wrapping Up
By following these steps, you’re well on your way to a working integration with the Salesforce API. Setting up API access and using the REST API opens up a lot of possibilities, from syncing customer data to creating automated workflows that save your team time.
With a bit of experimentation, you’ll find Salesforce API integration a huge help in getting data where it needs to go, streamlining processes, and making Salesforce work even better for your organization.