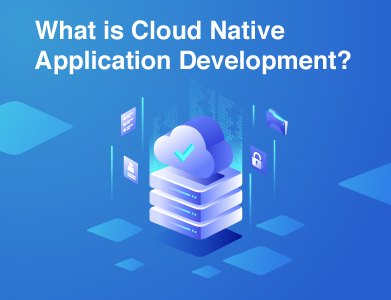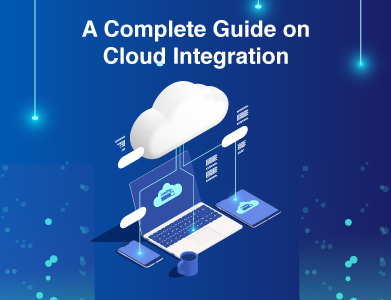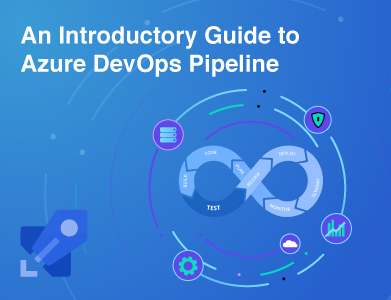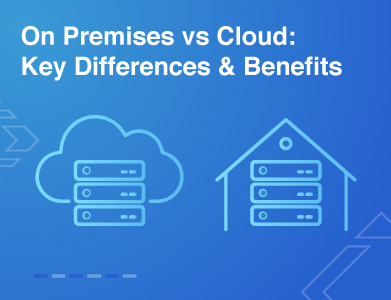How to Build an AI Chatbot with Microsoft Teams and ChatGPT?
 Admin
Admin Digital Transformation
Digital Transformation Oct 26, 2024
Oct 26, 2024

Table of Content
If you're feeling overwhelmed by the constant flood of repetitive questions, customer service requests, or administrative tasks, you're not alone. Things like, “How do I reset my password?” or “When’s the next meeting?” might seem small, but they can pile up and take away from your focus on more strategic tasks.
Imagine a solution that works around the clock, providing instant, consistent answers to common queries, freeing up time for more important work. That's where the AI chatbot Microsoft comes in.
This post is going to walk you through how to build an AI chatbot using Microsoft Teams and ChatGPT, even if you're not a tech expert. You’ll learn how to:
- Set up a chatbot that runs 24/7.
- Automate repetitive tasks and customer support queries.
- Make your team more efficient with fast, automated responses to common issues.
By the end of this guide, you’ll not only know how to create a Microsoft chat bot, but you'll also understand the long-term benefits it can bring to your workflow.
Why Build an AI Microsoft Chat Bot?
First off, why would you want to build an AI chatbot?
You have a constant stream of similar questions from your team or customers. Stuff like “How do I reset my password?” or “When’s the next meeting?” Instead of answering these over and over again, you can have a chatbot handle them—24/7. Chatbots don’t need sleep, lunch breaks, or coffee. They’re always ready to help.
Here’s what you get by building an AI chatbot with Microsoft Teams and ChatGPT.
Save Time
Chatbots take care of repetitive questions and tasks so you and your team can focus on more important stuff.
Instant Answers
Your chatbot can respond right away, no waiting.
Better Collaboration
You can keep everything inside Microsoft Teams, where your team is already working.
More Natural Conversations
ChatGPT is great at understanding and processing natural language, so your chatbot can feel more like a real conversation than a robotic Q&A session.
Alright, now let’s get into the actual steps of building this thing.
What You’ll Need to Get Started
Before you jump into building your Microsoft teams chatbot, make sure you’ve got the right tools in place:
- Microsoft Teams: This is where your chatbot will live and interact with your team or customers.
- Visual Studio Code: This is the coding environment we’ll use. It’s free, easy to set up, and powerful enough for our project.
- Teams Toolkit for VS Code: This handy extension helps you create, manage, and test your chatbot right inside Visual Studio Code.
- Node.js: This is the back-end development environment that runs your bot.
- Azure OpenAI Service: To connect your chatbot to ChatGPT, you’ll need an OpenAI API key from Azure. Setting it up is straightforward.
Check Our Portfolio: Azure Text To Speech Service Audio Bot
How to Create Chatbot in Microsoft Teams
Now let’s get to the fun part— how to build a chatbot with ChatGPT!
1. Set Up Your Development Environment
First, you’ll need to get your workspace set up. Here’s how:
1. Install Visual Studio Code
You can download it from the official website and install it in a few clicks.
2. Install Teams Toolkit
Once you have VS Code, go to the Extensions Marketplace and search for Teams Toolkit. Click Install. This extension is going to make your life a lot easier by providing templates and tools for building Microsoft Teams apps and bots.
3. Install Node.js
Go to the Node.js website, download the latest version, and install it. Node.js helps you run your bot locally during development.
Now that everything’s installed, open Visual Studio Code.
Explore More: Node JS Best Practices
2. Create a New AI Agent Project
Here’s where we start building the actual chatbot:
- In Visual Studio Code, click the Teams Toolkit icon on the left sidebar.
- Select Create a New App from the options.
- Choose Custom Engine Agent, then select AI Agent as the template. This template is pre-built to work with AI models like ChatGPT.
Next, you’ll select Build New and pick JavaScript as your language.
By default, the bot will be set to use OpenAI’s GPT model. Enter your OpenAI API Key when prompted. This is what connects your bot to ChatGPT, giving it the ability to understand and respond to user input.
3. Configure Your Bot’s Environment
Once your bot project is set up, you’ll need to do a bit of configuring. Specifically, you’ll need to update the environment file with your OpenAI credentials:
- In VS Code, go to the env/.env.testtool.user file.
- Add the following lines to the file:
Makefile
SECRET_AZURE_OPENAI_API_KEY=AZURE_OPENAI_ENDPOINT= AZURE_OPENAI_DEPLOYMENT_NAME=
This file tells your bot how to connect to the OpenAI service, which powers ChatGPT.
Designing Your Microsoft Teams Chatbot’s Conversations
Now that the technical setup about how to build a chatbot with ChatGPT is done, let’s talk about making your bot “chatty.”
1. Understanding Topics
Your chatbot needs to understand topics. Topics are basically the different types of questions or tasks your bot will handle. For example, if you’re building a bot to help with customer support, you might have topics like:
- Password Resets
- Order Tracking
- FAQs
Each topic is triggered by specific phrases, which we call trigger phrases. For instance, under the “Password Resets” topic, trigger phrases might be:
- “I forgot my password.”
- “How do I reset my password?”
- “Can’t log in.”
ChatGPT is great at picking up on these kinds of natural language inputs, even if the phrasing changes a bit.
2. Creating Trigger Phrases and Responses
Let’s create a topic for meeting scheduling.
- Add the topic "Schedule a Meeting" to your bot.
- Under this topic, create trigger phrases like:
- “Can you schedule a meeting for me?”
- “Set up a meeting at 3 PM tomorrow.”
- “I need to book a meeting for Friday.”
Once the chatbot detects these phrases, it can respond by pulling in relevant actions. For example, it might say:
“Sure! Let me schedule that meeting for you. Could you please confirm the time and attendees?”
You can link your bot to Microsoft Outlook or Google Calendar to book the meetings!
Testing Your Microsoft Teams Conversation Bot
Once your bot is built, you’ll want to test it to make sure it’s working the way you want.
1. Run Your Bot Locally
- In Visual Studio Code, press F5 to run your bot.
- This will launch the bot inside a Test Tool, where you can see how it behaves in action.
Try typing in different questions or commands to see how well it responds. For example:
- “What’s the weather like today?”
- “Schedule a meeting for 2 PM.”
- “How do I reset my password?”
Does the bot respond quickly? Does it understand the input even when you phrase things differently? If it’s all working, congrats—you’ve built your first AI chatbot!
Adding More Features
Once you have the basic bot set up, you can start adding extra features. Here are a few things you can do:
1. Add More Topics
You can expand your chatbot to handle a wide variety of tasks. Think about what kinds of questions or tasks come up most often in your team or customer base. Here are some ideas:
- Customer Support “Where is my order?” or “I need help with a return.”
- HR Helpdesk “How do I apply for leave?” or “When’s payday?”
- Team Productivity “Create a task in Asana for me” or “Show me the latest sales report.”
2. Use OpenAI’s Assistant API
ChatGPT is just the start. OpenAI’s Assistant API lets you integrate even more tools, like code interpreters and function calls. This means your chatbot can handle more complex queries, like:
- Math Problems “What’s 56 divided by 7?”
- Weather Updates “What’s the weather like in New York?”
3. Proactive Notifications
You can also set up your chatbot to send proactive notifications. For example, if there’s an upcoming meeting or a task deadline, the chatbot can ping the user automatically. This can be especially helpful in business environments to keep everyone on track.
Use Cases for Your AI Chatbot
Now that your chatbot is up and running, let’s look at some real-world scenarios where it could be a game changer:
- Customer Support Let your bot handle common customer inquiries like order status, troubleshooting, or shipping info.
- Internal Help Desk If you’re running an IT department, your chatbot can take care of basic requests like password resets, troubleshooting steps, and guiding employees through software installations.
- Education Teachers can use chatbots to answer common student questions like assignment deadlines, class schedules, or even basic course content.
Next Steps: Scaling Your Microsoft Teams Conversation Bot
Building the chatbot is just the start. Over time, you’ll likely want to expand its functionality to meet your team’s growing needs. Here are a few ways to take it further:
- Refining Responses Use feedback and data to improve the chatbot’s accuracy and tone. Make sure the responses are as helpful and friendly as possible.
- Data Analysis Look at the interactions your chatbot has with users. Are there recurring questions or tasks that should be automated? Use this data to improve the chatbot.
- Expand Integration Connect your chatbot to other tools like CRM systems, project management apps, or communication platforms to create a fully integrated assistant that can handle multiple workflows.
Microsoft Teams Conversation Bot: Final Thoughts
Building an AI-powered chatbot with Microsoft Teams and ChatGPT isn’t a tech experiment. It’s a practical way to make life easier for you, your team, and your customers. Whether you’re managing support inquiries, handling employee requests, or even helping students, chatbots can save time and make interactions smoother. ChatGPT in software development helps perform repetitive manual tasks.
At Prioxis, we specialize in building smart, AI-powered solutions tailored to fit your specific needs. If you’re ready to take the next step and create a chatbot that works for you, reach out to us today.
We’ll help you build something that not only fits into your workflow but enhances it.
Get in touch
Latest Posts